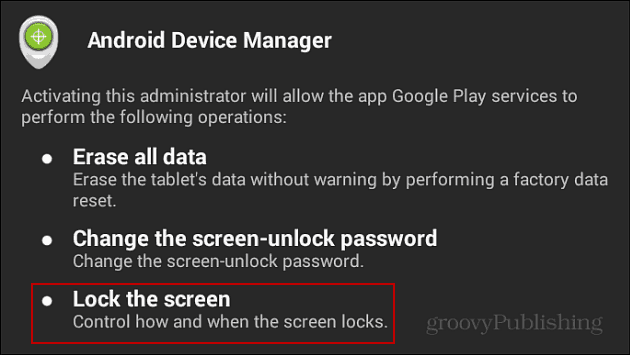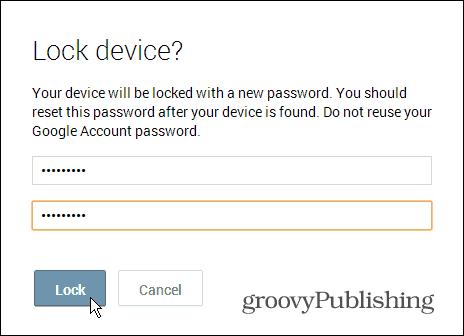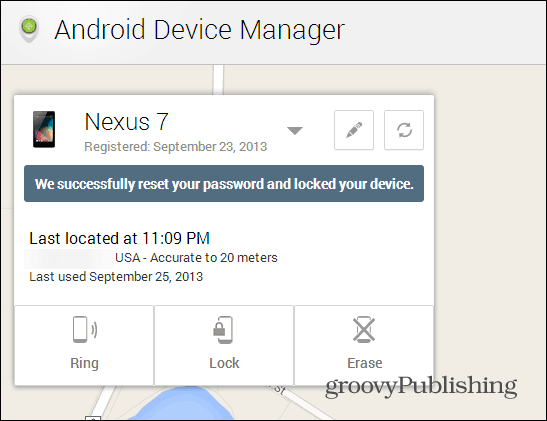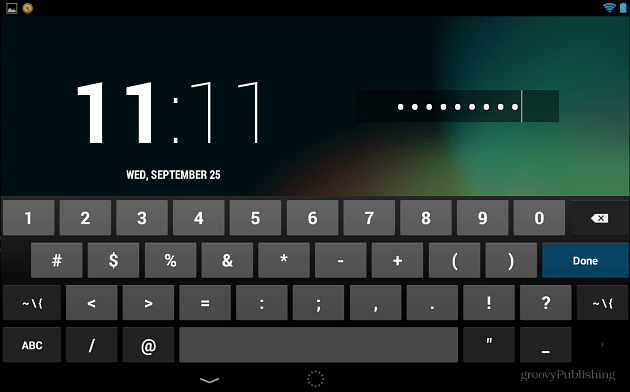If you haven’t enabled it yet, check out our article on how to set up Android Device Manager. When you do, you’ll now see an option to lock the screen in the list of features.
If you already have it enabled, you don’t need to do anything, you’ll see the lock screen feature when using the Android Device Manager website.
After selecting to lock your device, you’ll need to enter in a new password.
Then you’ll get a verification that your Android has been locked and the password has been reset.
When you find your smartphone or tablet, you’ll find it has been locked and you’ll need to enter in the new password you gave it.
The “find my Android” feature has been a long time coming, and the addition of being able to lock it and reset the password makes it feel more complete, versus just having a ring and erase option. Comment Name * Email *
Δ Save my name and email and send me emails as new comments are made to this post.