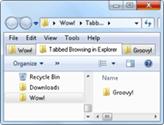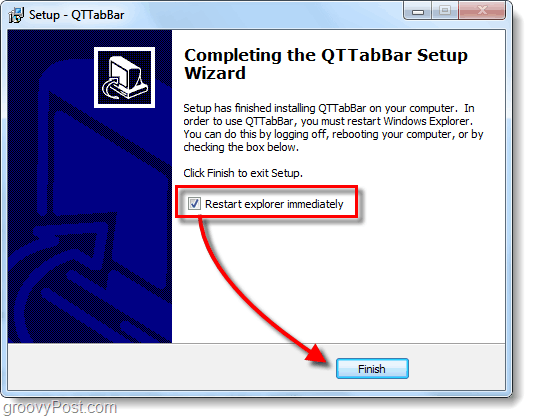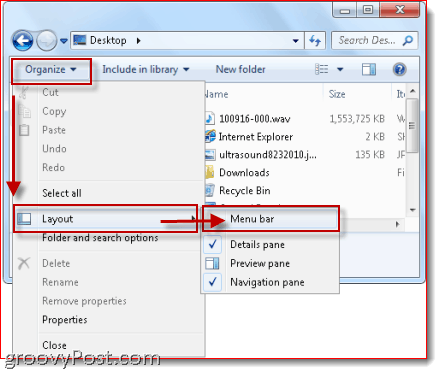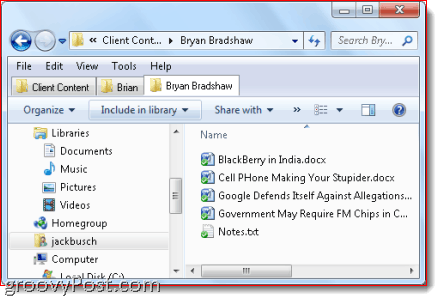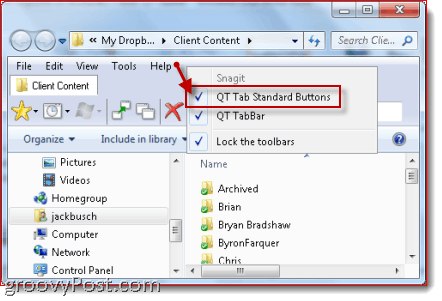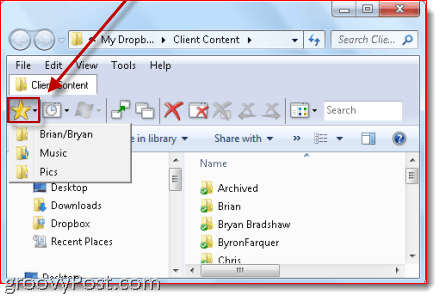Personally, I don’t have the screen real estate or spatial cognizance need to make cascaded or tiled windows work well for me and my netbook. So, tabbed browsing in Windows Explorer would improve my quality of life tenfold. And thanks to QT TabBar, it has. QT TabBar is a nifty little Windows Explorer extension from QuizoApps (not to be confused with Quiznos apps—those little amuse-bouches that precede a hot toasty torpedo sub) that, in spite of its moniker, adds much more than tabbed browsing in Explorer. Here’s how to get it up and running:
Step 1 – Download
Download QT TabBar. If you run Windows 7, you can grab the latest version from this link.
Step 2 – Install
Run the installation file for QT TabBar. The install is simple, but once the installation finishes you’ll be required to Restart Windows Explorer. You can do this quickly by just applying the check box for it and then Clicking finish.
Step 3 – Set up the Menu Bar
Open a folder in Windows Explorer and right-click the Menu bar. Got it? Wait, what you say you don’t have a Menu bar? Don’t stress—that’s normal. If you don’t see your Menu bar, click Organize and choose Layout. Check Menu bar. (Or you can just press Alt to display it temporarily.)
Step 4 – Open QT TabBar
Okay, now you can right-click the Menu bar. Click QTTabBar.
Step 5 – Managing Tabs
Press CTRL-N to open a new tab. Or, right-click an existing tab and choose Clone this. (Note: If you want to open a new window, press CTRL-SHIFT-N). To close a tab, right-click it and choose Close. Or, simply middle-click it (my fav). You can also middle-click a folder to open it in a new tab.
Step 6 – Add More Buttons
That’s basically all you need to know about QTTabBar to have a life changing file/folder browsing experience. But there are a number of other groovy features as well. Right-click the Menu bar and choose QTTabBar Standard Buttons to reveal an additional toolbar.
Step 7 – Create Groups aka Favorites
Most of the buttons are functions that you can already access by right-clicking a tab. But the most noteworthy feature is the ability to create “groups.” As the icon suggests groups is just another name for favorites. To create a group, right-click a tab and choose Create new group… You can add locations one by one or you can add each open tab to a group.
To open all the tabs in a group, simply click the Groups icon and choose a group. All of the tabs in that group will open immediately. With a little creativity, you can come up with some pretty groovy uses for this. For example, you could create a group that opens up all the shared folders on your networked computers or all of your separate pictures folders.
Conclusion
I haven’t had QT TabBar installed on my computer for very long, but so far it is working well. I didn’t go into full details on all of the features, but some other notable functions include quick-copying of folder paths to the clipboard (something that the bread crumbs-style location bar makes a bit awkward), tab history, a search box specific to the open tab and “up button” functionality when you double-click a tab. Overall, it’s definitely worth a download—especially because it’s free!
Problems Setting Up QT TabBar?
Personally, I had no trouble getting QT TabBar up and running on my Windows 7 computer. But if you have difficulties, you may need to install the latest version of the .NET framework (requires 2.0 or later). If the QT TabBar toolbar menus are grayed out, you may need to open up Internet Options and choose Programs and Click “Manage Add-ons…” Make sure that QTTabBar is enabled. While you’re there, you may also have to go into the Advanced menu in Internet Options, click Browsing and check Enable third-party browser extensions. Comment Name * Email *
Δ Save my name and email and send me emails as new comments are made to this post.