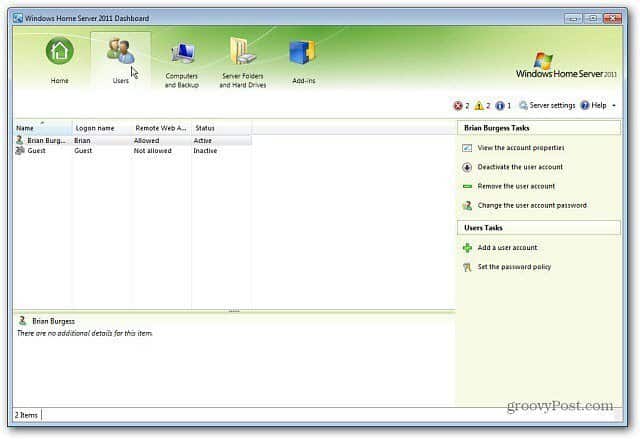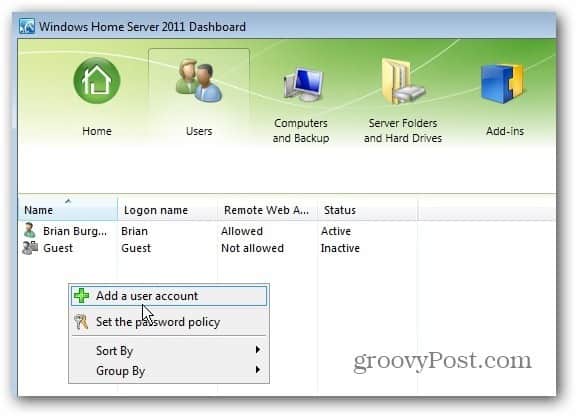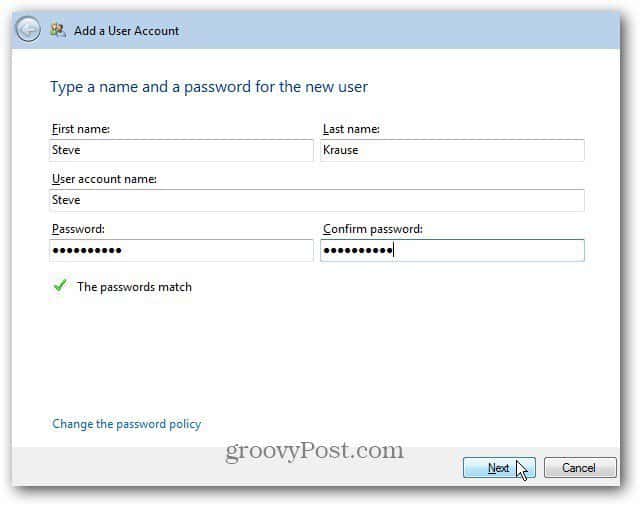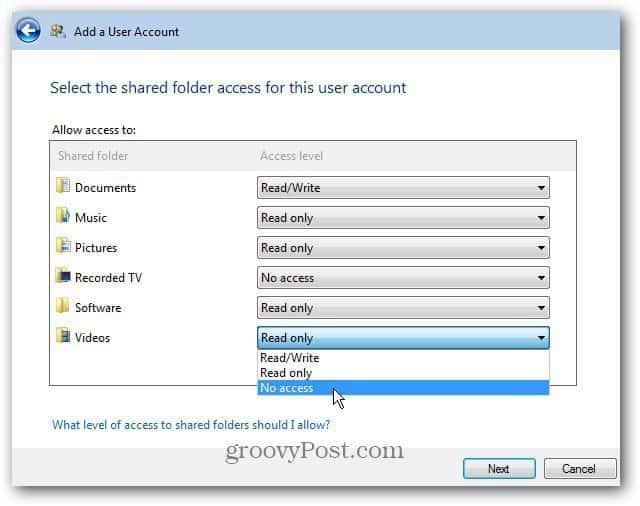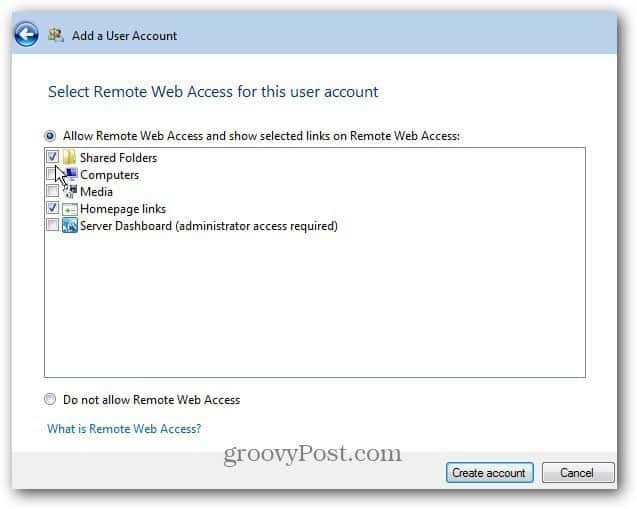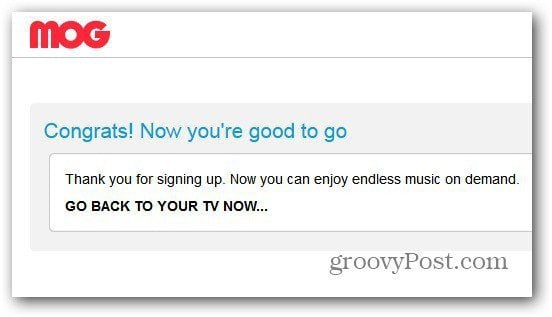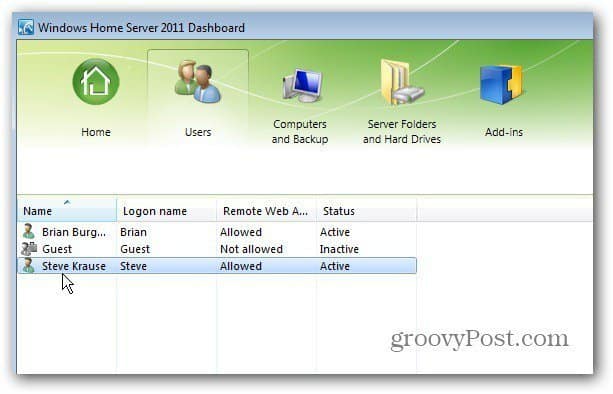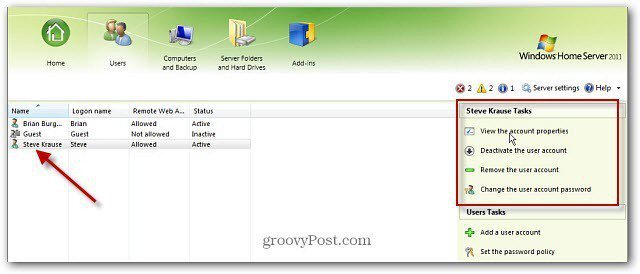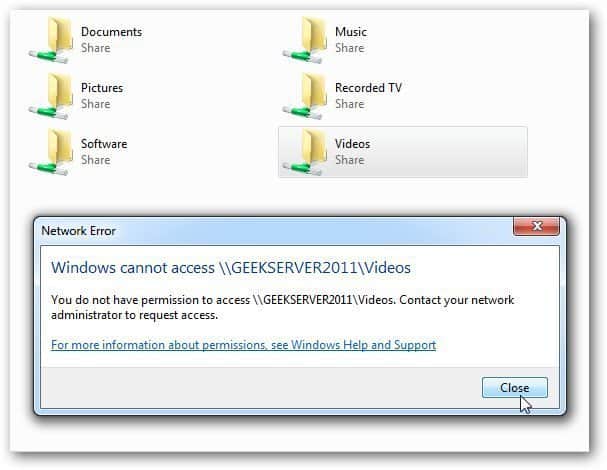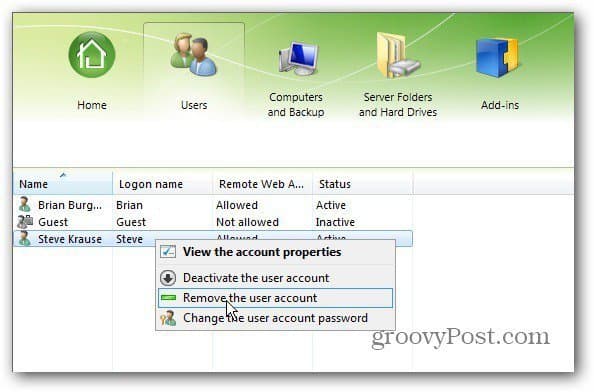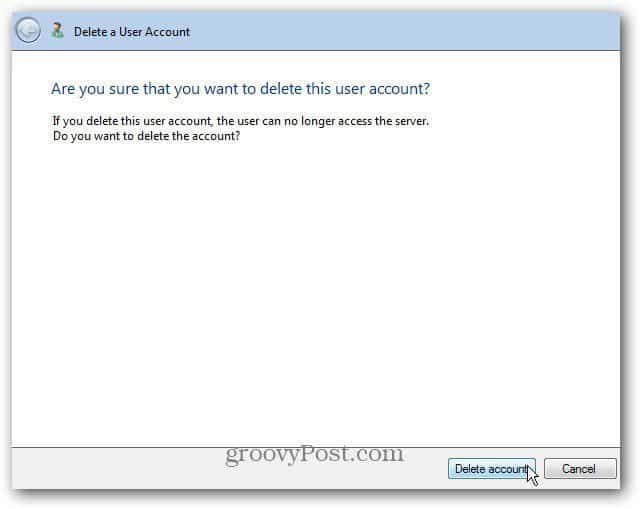Launch the WHS 2011 Dashboard on any client computer. Click the Users tab.
Right click an empty area under the current user list and select Add a User Account.
The Add User windows comes up. Type in their name, user name, Password and click Next.
Next, choose the access level the user will have to each of the Shared Folders. There are three options.
Read/Write: Allows the user full access to the shared folder and have full access to the files. Including the ability to modify them.Read Only: Allows the user to access the files, folders and documents – but not make any changes.No Access: Locks them out entirely. The user won’t even be able to see what’s in the Shared Folder.
After making your selections, click Next. If you want to change the user access later you can. Click Next.
Now select the type of remote access the user will have. The selections are straight forward, but here’s a quick explanation of each.
Shared Folders: Gives the user access to the shared folders. Their remote access will be the same as the access you allow them on the local network.Computers: With Remote Access via WHS 2011, users can access other computers on the network.Media: This is the collection of music, photos and videos on the server. If you give them access they can playback the media files via the web.Server Dashboard: This is only for you as administrator. It lets you administer your server from a remote computer.
Or, you can select Do Not Allow Remote Web Access if you don’t want the user accessing data from remote computers. After making your choices click Next.
Now wait while the new user account is created.
Success! Steve now has an account on the network with Remote Access. Close out of the Window.
Now you’ll see the user you just created on the Dashboard under the Users section.
When you click on a user, there will be additional tasks available in the right panel. The User Tasks let you deactivate their account, remove it, change their username and password and view their properties.
I recommend clicking View the Account Properties to verify the settings are correct.
An interesting setting under the User Account General tab is letting them get Network Health Alerts.
Here’s an example of the message the user will receive if they try to access a Shared Folder they don’t have access to.
If you have a user that no longer needs access to the server, delete or deactivate their account. On the Dashboard, under the Users tab, right click the user you want to remove. If you just need to temporarily remove the account, select Deactivate The User Account. Their settings will still be intact, but they won’t have access to the server. To delete their account, click Remove the User Account.
A screen comes up asking if you’re sure. Click Delete Account.
That’s it. The account and its settings have been successfully removed.
That’s all there is to it! Remember WHS lets you set up to 10 users at a time. If you’re running WHS V1, check out how to add users and manage their permissions. Comment Name * Email *
Δ Save my name and email and send me emails as new comments are made to this post.