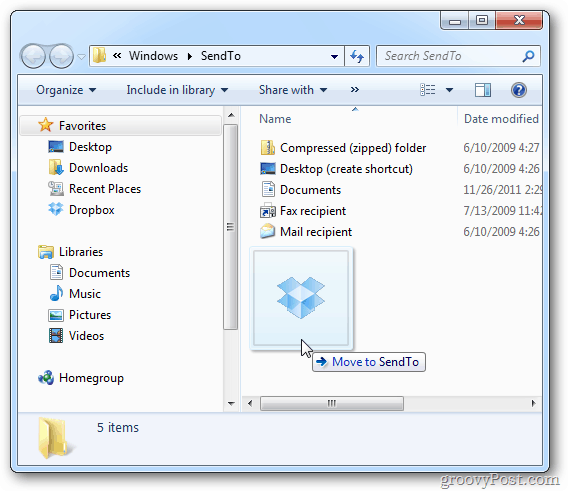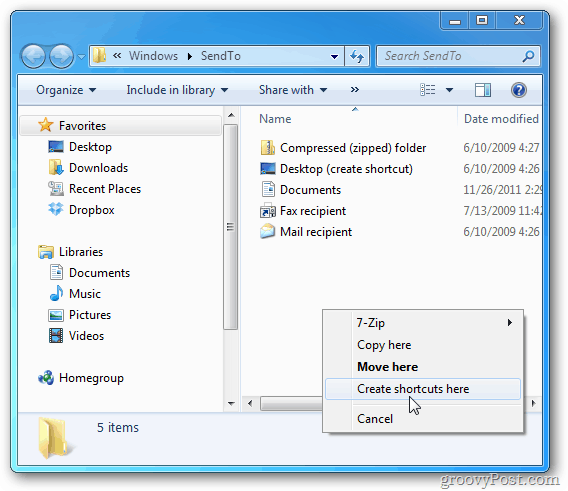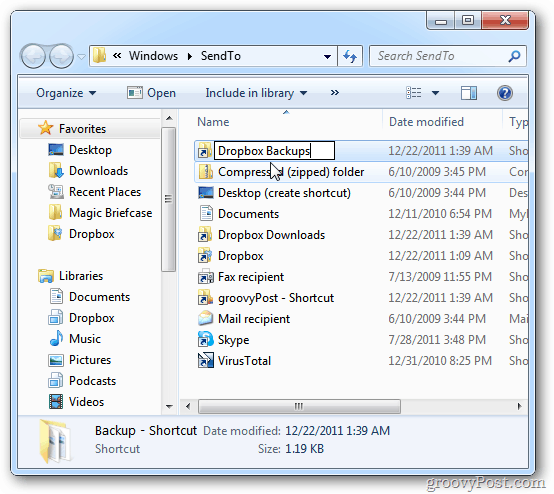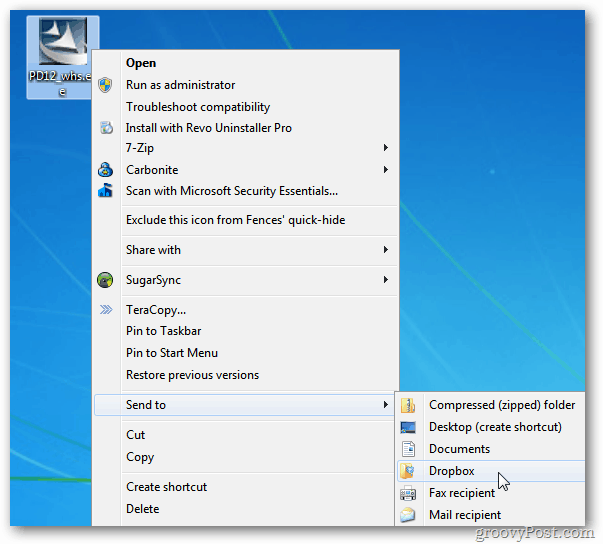Add Dropbox to Windows 7 Context Menu
Click Start and type: %APPDATA%\Microsoft\Windows\SendTo in the Search box and hit Enter.
Now right-click the Dropbox folder under Favorites and hold down the mouse button. Release the folder then select Create Shortcuts Here. If you don’t have Dropbox listed under Favorites, drag the Dropbox icon from where it’s located.
This puts a shortcut to Dropbox in the “SendTo” directory and then close out of the Explorer window.
To help identify the folder locations, rename the shortcuts.
Now when you right-click a file or folder, Dropbox appears on the Context Menu.
If you have several folders in Dropbox, use the same steps to drill down to specific folders in Dropbox. Here’s an example of a few different folders from my Dropbox directory.
That’s all there is to it. Now you have easier access to your Dropbox folder to save files. Sent from my Mobile Comment Name * Email *
Δ Save my name and email and send me emails as new comments are made to this post.
![]()