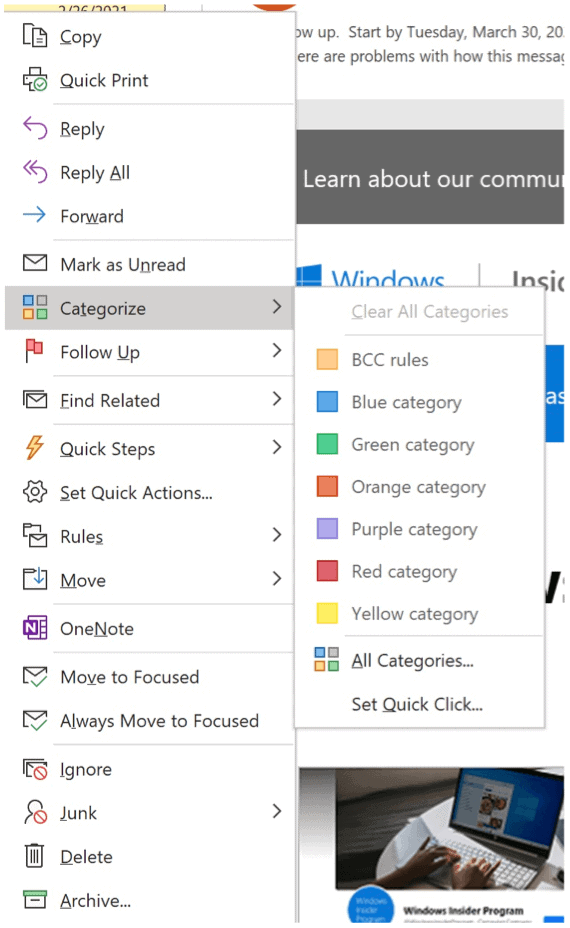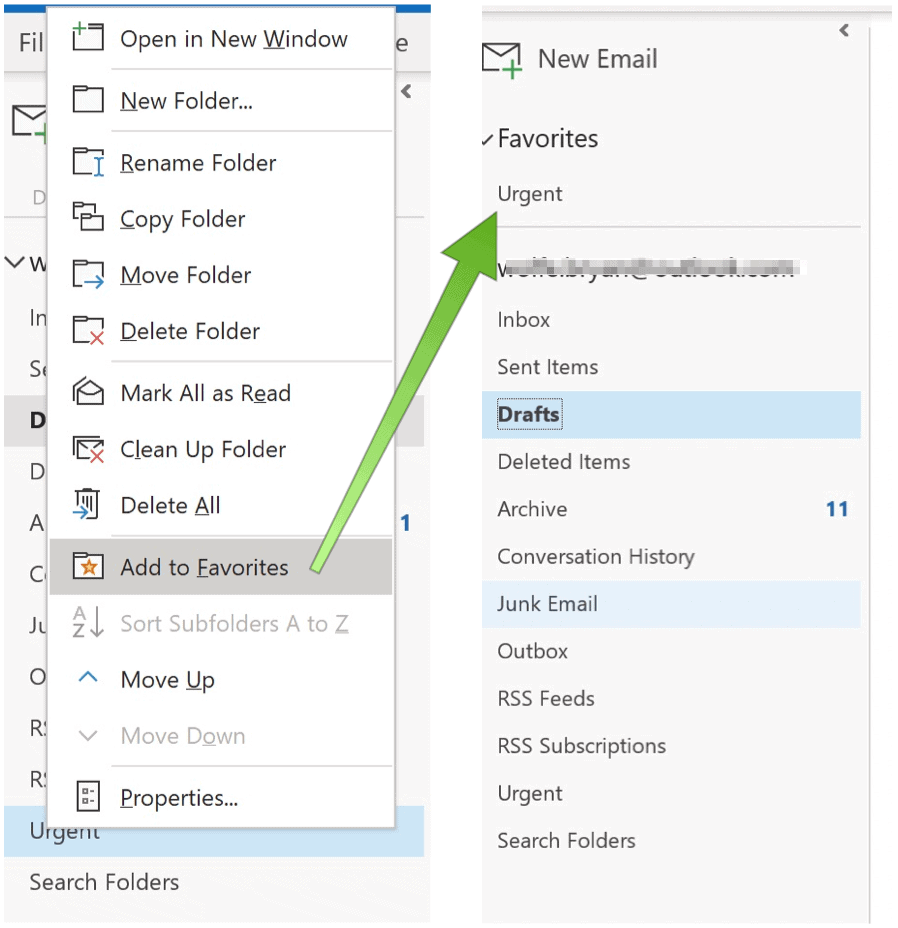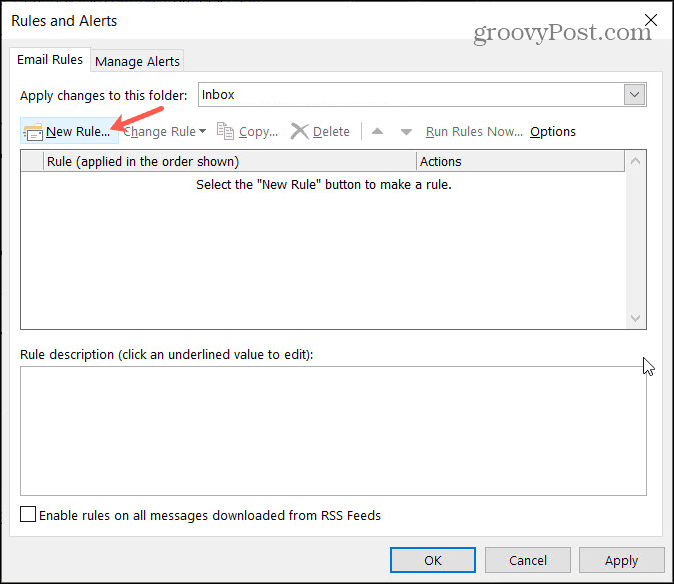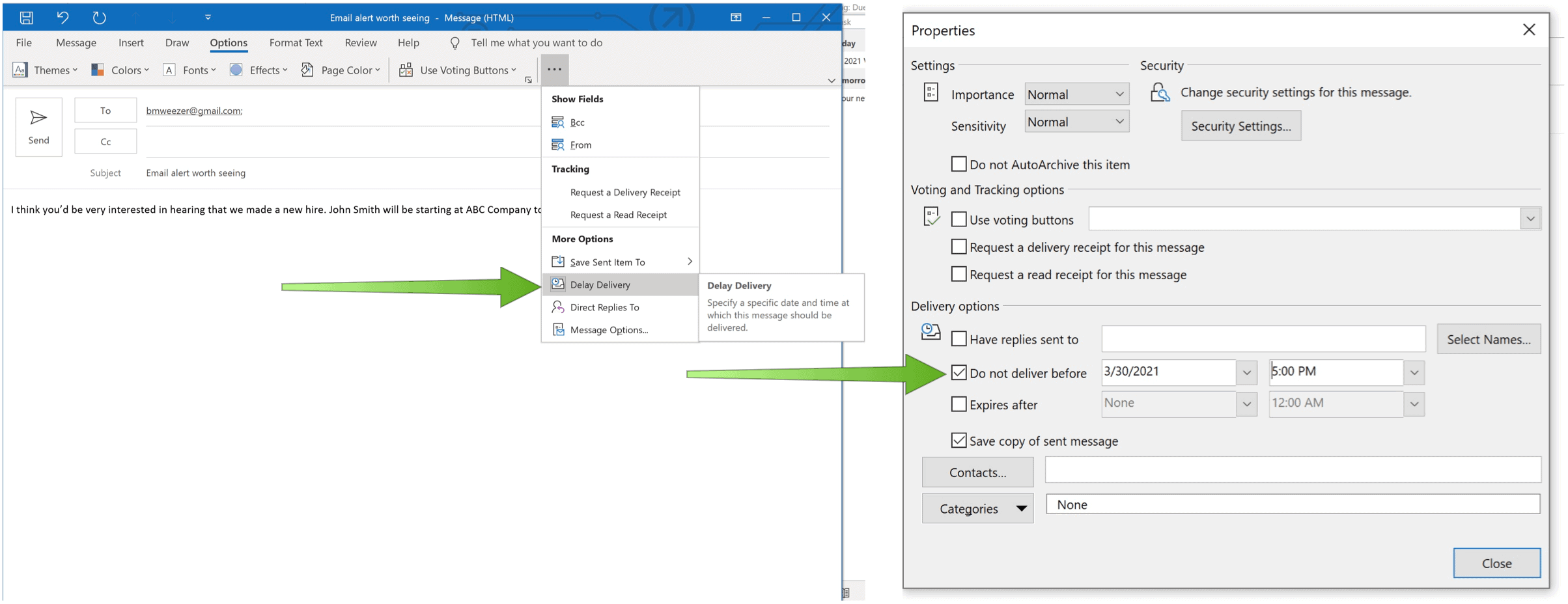Microsoft Outlook Tips
Email itself hasn’t changed much in recent years. You either send new messages or read/respond to received mail. Microsoft Outlook offers several tools that make email much better and efficient to use. Our favorites Microsoft Outlook tips follow.
Flags and Categories
Two of the easiest ways to better organize your most important emails are by using flags and categories. In general terms, both allow you to sort messages for later use. However, they are both slightly different than one another. Flags are time-based reminders that you can add by right-clicking somewhere on a message and then choosing Follow-Up. You can choose a flag representing Today, Tomorrow, This Week, Next Week, No Date, and Custom. When adding a flag, the message preview turns yellow, and in the header, you’ll see a follow-up notification. If necessary, you can create a custom alert for each flag by right-clicking on the message and choosing Follow-Up > Add Reminder. To view every current flag in Microsoft Outlook, select View >To-Do Bar >Tasks. To remove a flag, right-click on the message, then select Follow Up > Mark Complete.
Categories allow you to color-code emails mostly for search purposes and are located by right-clicking on a message, then choosing Categories. Click All Categories to adjust the names of current categories or to add new ones. Otherwise, select the category you wish to use. Less is more in this case, and it’s recommended that you only use the categories you need. For example, if you only need three categories, delete the rest. You can also add new ones at a later date.
Favorites
Assigning favorites moves a mail folder to the top of the Folder Pane. These folders aren’t changed in any way other than where they are located. Rather than assigning favorites to traditional folders like Sent Items and Deleted Items, you should keep this distinction only for custom folders. To view Favorites, make sure you’re in the Mail view in Microsoft Outlook. In the following example, a new folder called Urgent has been created. Within this folder are emails that require an immediate response. By making the Urgent folder a favorite, it now resides at the top of the Folder Pane. To turn Favorites on/off, click View > Folder Pane > Favorites.
Shortcuts
One of your daily goals should be to type less and still do the same amount of work. One of the ways to do this is to use shortcuts, which are available across Microsoft 365. With Microsoft Outlook, you can take advantage of the following shortcuts:
Use Ctrl + R: Reply to an emailCtrl + Shift + M: To create a new emailSelect Ctrl + 1: To open your email:Ctrl + 2: To open your calendarUse Ctrl + 3: To open your contacts:Ctrl + 4: To open your tasks:
Looking for more? You can also use Quick Steps, which lets you pre-format and pre-address emails to multiple people.
Use Rules
Rules are another great feature in Microsoft Outlook. With rules, you can apply rules to incoming and outgoing emails. By doing so, you can better organize, follow up, or stay ahead of your messages. Once you spend the time to set-up your rule, you’ll begin to save a huge amount of time each day.
Delayed Email Deliveries
Have you ever sent an email only to find out later it contained a typo or incorrect information? Have you ever sent a message to the wrong person? With Microsoft Outlook’s delayed email deliveries tool, you can put a little bit of breathing room between writing and email and sending it. The delayed email tool benefits anyone who (admits) to making mistakes on rushed messages and those who need to send a message at a different time or day. To use the tool, compose a message in Microsoft Outlook as you always do. Before clicking the Send button, choose Options > More on the message menu bar. Next, select Delay Message. On the Properties menu, next to Do Not Deliver Before selection, choose the day and time you wish to send the message, then click Close. Unsent messages reside in the Outbox in Microsoft Outlook until they are sent. You can double-click on the messages at any time to send them immediately or at another time.
Changing Your Time Zone
Once the pandemic finally ends, people are going to be traveling more both nationally and internationally. When this occurs, you’ll need to adjust the time in your Microsoft Outlook calendar. When doing so, your emails and calendars will show the correct time — until they need to be changed when you return home. In Microsoft Outlook, choose File > Options > Calendar to make the changes by selecting the right time zone.
Change your timezone
When you travel abroad for work, your meetings and calendar entries won’t display the correct time. To fix this, you’ll need to change your timezone by heading to File > Options > Calendar. Once you’ve done that, your emails and calendars will have the correct local time.
Use Read and Delivery Receipts
Finally, one of the best Microsoft Outlook tips is to use read and delivery receipts. When activated, you’ll know when an email has been received, or the recipient read the message. You can activate this feature on a message basis by clicking Options > Tracking > Request a Delivery Receipt or Request a Read Receipt.
Reading email doesn’t have to be a long daily process. By using these Microsoft Outlook tips, you can manage your messages and get on with your day. While you wait for Microsoft One Outlook, learn more about Microsoft Outlook on iPad and how to sync your Outlook Calendar with Google Calendar. For home use, the Microsoft 365 suite is currently available in three varieties, including a Family, Personal, and Home & Student plan. The first is priced at $100 per year (or $10/month) and includes Word, Excel, PowerPoint, OneNote, and Outlook for Mac, and is useful for up to six users. The Personal version is for one person and is $70/year or $6.99 per month. The student plan is a one-time purchase of $150 and includes Word, Excel, and PowerPoint. Business users can select from Basic, Standard, and Premium plans, starting at $5 per user/month.
![]()