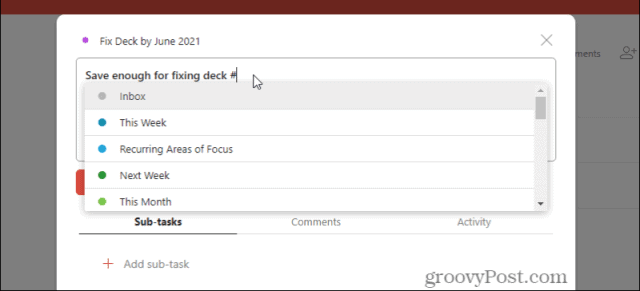However, to use ToDoist as efficiently as possible, it’s a great idea to learn and memorize all of the ToDoist keyboard shortcuts available. In this article, we’ll outline and demonstrate all of the useful keyboard shortcuts that are available to you as a ToDoist user. Note: All of the shortcuts detailed below will work on the most popular web-based version of ToDoist.
General Keyboard Shortcuts
Before we get to the ToDoist keyboard shortcuts with more specific uses, there are a few general-purpose keyboard shortcuts you’re likely to use most frequently.
Press m to open or collapse the side menu.Press h to return to the “home” view (this is the Today menu option).Select multiple tasks at once by holding Ctrl or Shift (on Windows) or the Command key (on Mac), and left-click multiple tasks to select them. You can use the menu at the top to act on those multiple tasks at once.
Press q to quickly add a new task, a to add it at the bottom of the current list, or A to add it at the top of the current list.Press s to add a new section (sections let you group tasks under their own header).Press / or f to open the search window (the search field is where you can find tasks and other items in your to-do list).
Hold the Shift key and press v to change the current list view to a Kanban board view.
All of the ToDoist keyboard shortcuts above will help you quickly navigate, search, or add new tasks. However, there are many more shortcuts left to cover.
Adding Items Quickly
You’ve learned how to add tasks in the section above quickly, but there are quick-add shortcuts to add other items as well. The quick-add keyboard shortcuts below only work when you have a task open, and your cursor is in the task field.
Press @ followed by text to add a new label to a task.Press # and select a project that you want to attach that task to.
Press / to choose a section for the task.Press + to quickly assign the task to someone.Type p1 through p4 to prioritize a task (you’ll see the text change to the correct priority flag).
Task Editing Keyboard Shortcuts
When you’re adding a new task or editing an existing one, you can use any keyboard shortcuts below.
Hold the Alt key and click on the task (or the Option key on Mac), and you can edit the task name.Press Esc to cancel whatever you’re currently changing while editing a task.After you create a task, if you want to save it and immediately create another task below it, hold down the Shift key and press Enter.If you want to save the task and create a new task above it, hold down the Ctrl key and press Enter.While editing a task, you can move to the task above it by holding Ctrl and pressing the Up arrow or press the Down arrow to move to the task below it.
ToDoist Shortcuts to Sort Tasks
When you’re in task list view inside a project in ToDoist, you can quickly sort the list of tasks with four keyboard shortcuts.
d – sort by datep – sort by task priorityn – sort by task namer – sort by the name of the person assigned to the task
Using ToDoist Keyboard Shortcuts on Other Platforms
Mostly all of the shortcuts above that work on the web version of ToDoist generally work on the apps for other platforms, with a few exceptions. On Windows 10, there are two additional “global” shortcuts.
Press the Windows key, Alt, and S to toggle between showing or hiding the ToDoist app.Press the Windows key, Alt, and Q to quickly add a new task.
On macOS, these same global shortcuts are as follows.
Press Ctrl, the Command key, and T to show or hide ToDoist.Press Ctrl, the Command key, and A to add a new task.
Most people will never use keyboard shortcuts on Android or iOS because you’ll need a mobile keyboard to do so. However, if you intend to use a mobile keyboard, you can access the list of mobile keyboard shortcuts on the ToDoist website. Comment Name * Email *
Δ Save my name and email and send me emails as new comments are made to this post.
![]()