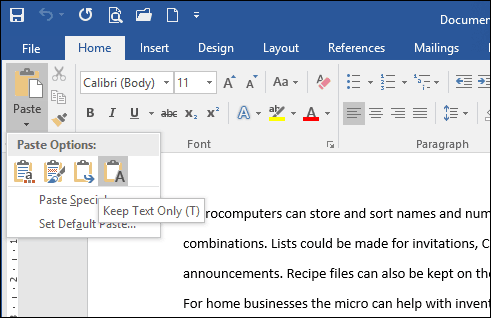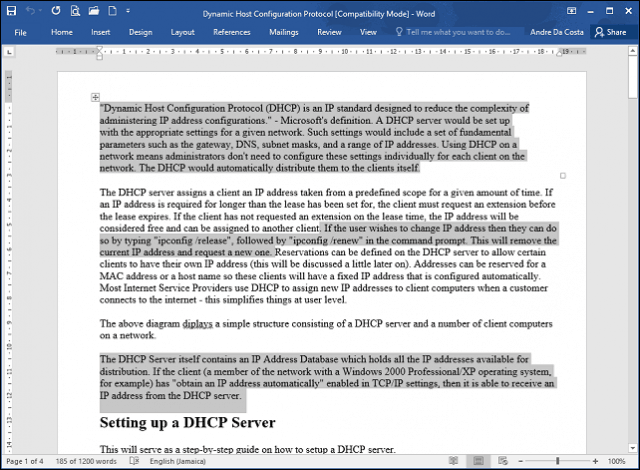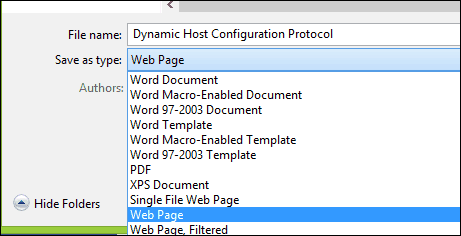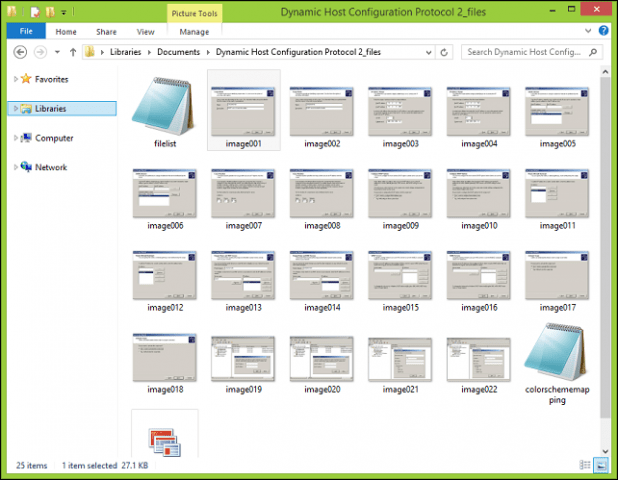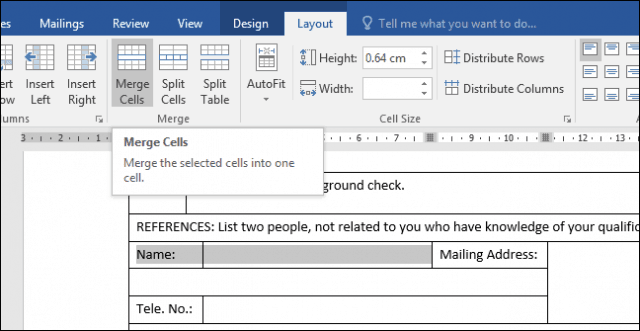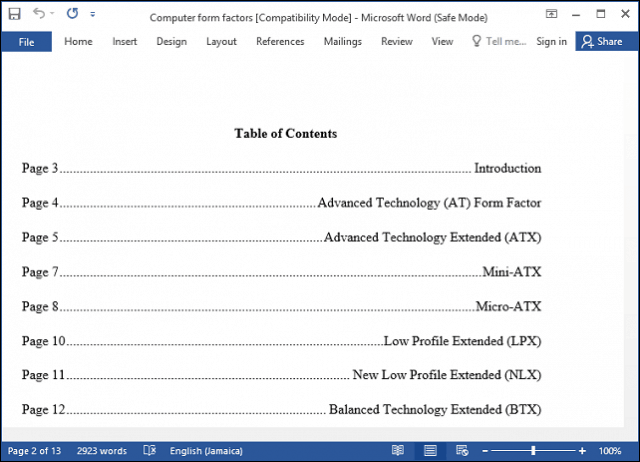Essential Tips for Microsoft Word
1 – Paste Text without Formatting
If you reference information from online sources such as Wikipedia, sometimes copying the information directly into Word can affect. Usually, you might not want to keep the original formatting. Also, pasting in without formatting is faster. To do that, copy some text from the source. Launch Microsoft Word, then click the Paste menu. Click the Paste Unformatted button to insert text without formatting. It doesn’t get any easier than that. You can also set a default, so your text is automatically pasted in that format.
2 – Select Non-Adjacent Text
Introduced in Word 2002, this has been a long-requested feature for many years. If you need to copy non-adjacent selections of text in a document or apply special formatting to headers, for example, this is the best way to do it. Hold down the Control key, then use the mouse to make your selections within the document.
3 – Harvest Images Used in a Document
If you receive a document with numerous images, and you would like to copy all the images from the document without having to do so one by one, here is an easy way to do it. Click File > Save As > click in the File type list box, select “Web Page.”
Browse to where the folder containing the images is stored, then copy the pictures.
4 – Crop a Photo
Microsoft Word includes powerful editing tools that can do more than manage text. If you have to work with pictures, you can access some formatting options. A common task is cropping a photo to the right dimension. Select the photo, which will activate the Picture Tools, Format contextual ribbon tab. Click the Crop button, then use the anchors to adjust and apply the desired dimensions.
Click the Crop button again to apply changes.
5 – Merge and Split Cells in a Table
Working with tables in a Word document can be complicated and tedious, depending on what you do. If you are creating a form, for example, merging cells is a common activity you might need to do. To do so, make a selection of cells within the table, then click the Merge button.
6 – Page Break and Document Layouts
If you want to be agile in preparing and printing your documents, Page Breaks with a mixture of document layouts can save you time and increase your productivity. Page Break lets you stop and start text entry at a particular location in a document. This is often used when creating text columns but is also used for regular documents too. To make a page break, select the Layout tab, click Breaks > Next Page. This will place the cursor on a new page, which permits applications of a different document layout such as landscape or legal. Proceed to modify the page’s design; for example, if you want legal size, click Layout tab > Size, then choose the layout.
7 – Reduce the Size of Images in a Word document
If you create an annual report containing lots of graphics, this can make it difficult to edit and share your document. You can reduce the size of your document for sharing by using the Compress Image Feature; learn more in the following article: How to Reduce the Size of Images in Office Documents – groovyPost
8 – Mail Merge
Mail Merge is one of the classic features of Microsoft Word used to produce mass documents containing unique information. Some examples where it can be helpful include brochures, newsletters, or materials used in mass mailings. If you work in an office, this is an important feature of Microsoft Word; you should know: How to Use Mail Merge in Microsoft Word to Create Batch Documents
9 – Start Word in Safe Mode
Although it’s rare to encounter stability issues with Microsoft Word, they happen occasionally. If Word is not starting properly, just like Windows, you can start it in Safe Mode. To do so, press Windows key + R type: winword /safe then hit Enter. This will open Word without loading any add-ons that might be preventing the application from working. You can then try opening and editing your document.
10 – Recover Files from a corrupt Word document
If you cannot open a Word document, it’s probably a sign the document might be corrupt. To recover the document, launch Microsoft Word, click File > Open > Browse > select the document. Click the Open menu, then click Open and Repair. If you can open the document successfully, use the opportunity to copy the contents, paste them into a new document, and then save it.
These are just the basics. When you are ready, you can move on to learning other essential features in Microsoft Word, such as creating tabs and track changes. Are there any particular features in Microsoft Word you would encourage fellow users to learn? What are your most used features and functions? Let us know in the comments. Comment Name * Email *
Δ Save my name and email and send me emails as new comments are made to this post.
![]()