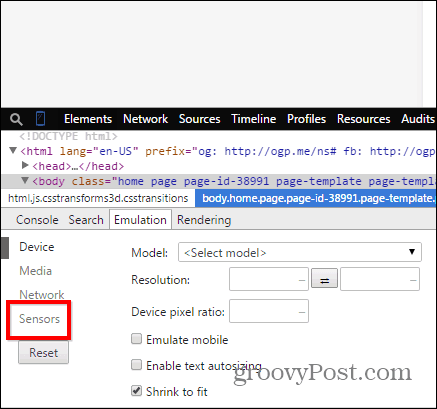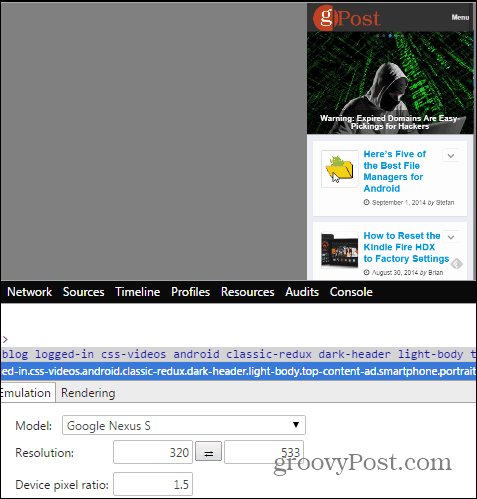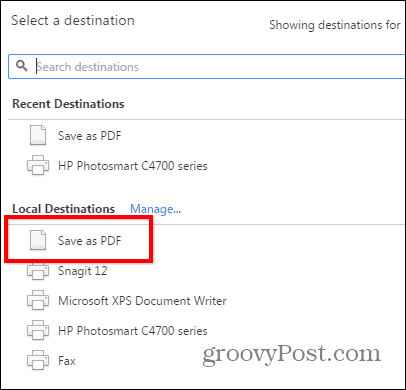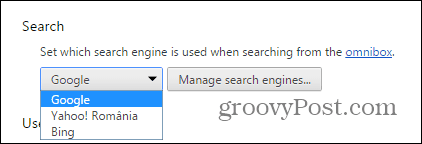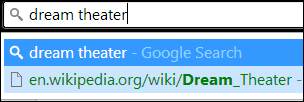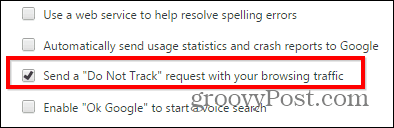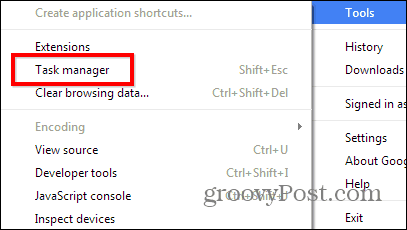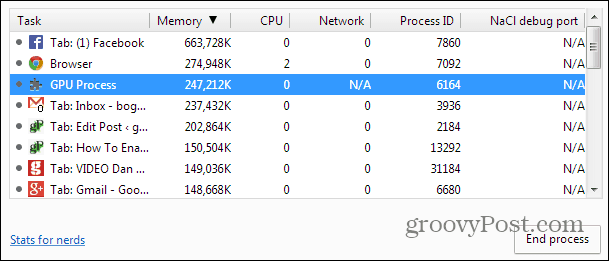Chrome Power User Tips
1. Update Google Chrome to the Latest Version Manually
If you’ve read about the features in the latest Chrome version and you can’t wait to get your hands on said features, you don’t have to wait until Chrome updates automatically. Just click the Options button, then go to About Google Chrome. If a new update exists, the browser will download it and you’ll just have to restart to install it. More details on Manually updating Chrome here.
2. Pick Your Own Location
Maybe you want to view a site as users from a certain location do. There can be many reasons for this, like different content depending on region (or some content unavailable altogether in a certain location). This is easily done. Start by opening Chrome’s Developer Tools by hitting F12 on your keyboard. Once the tool is open, click the phone icon on its left side.
Under Emulation, click Sensors.
Now, tick Emulate geolocation coordinates and input the coordinates you want.
3. View Site as Mobile Device
And since we’re using the the Developer Tools to emulate mobile device features, how about viewing a website as you would on a mobile device? If you’re on a slow internet connection, this could help make things a little faster. Click Device in that same emulation menu.
Now, in the Model section, pick the device you want to see the site as.
Now you see the website as you would on that mobile device.
4. Save a Page as PDF
Google Chrome can save a page as a PDF directly, without the need for any additional software. Just open the page you want to save and press Ctrl+P on your keyboard (in Windows), or Cmd+P if you’re using a Mac. Click Change under the name of your printer.
In the list which appears, choose Save as PDF.
Using Google Chrome as a PDF reader is nice because it’s light on system resources versus installing a hog of a program like Adobe Reader. In fact, check out our article on how to make Chrome your default PDF reader. Even if you don’t want to set Chrome as the default, we recommend using something lighter and more secure than Adobe Reader. Check out our article on five PDF tools to read and create PDFs.
5. Change the Default Search Provider
Google is normally Chrome’s default search provider. However, you can change that if you prefer another one. Click the Options button on the top right side of the Chrome window, then click Settings.
Now scroll down until you find the Search section. Choose a search engine from the list or click Manage search engines to add another one like DuckDuckGo.
6. Delete an Auto-Complete Entry
If you’ve ever searched for something and you don’t want other users to know about it, Chrome allows you to delete auto-complete URL suggestions one at a time, without deleting the whole history. Just highlight the entry you want to delete and press Shift + Delete on your keyboard.
7. Enable Do Not Track
In the same privacy department, enabling the Do Not Track Feature is always a good idea (even if not all websites will actually care about it). You can find it in the Settings menu you’ve used a little while ago, under Advanced settings. It’s under Privacy, but if you need more details, we have an article covering Chrome’s Do Not Track Feature in detail.
8. Search Only for Results on A Certain Website
What if you want to only get search results from a certain website for a specific search term. Let’s say I want to get results about Google Chrome from our website. Just type: site:groovypost.com in the Chrome omnibar, followed by the search terms, like I did in the screenshot below. Here I am searching groovyPost specifically for items related to Google Chrome.
9. Make Chrome Faster by Closing Processes
If Chrome is on the slow side, know that Google’s browser has its own task manager, which you can use to see what’s slowing things down and close those processes to make things work faster. You can get to it by pressing Shift+ Esc on your keyboard or you can find it in the menu which appears by clicking the Options button, under Tools.
If you want to close something, click it an then hit End process.
10. Reset Chrome to Default Settings Without Reinstalling
If you’ve been experimenting with extensions and settings, resulting in Google Chrome behaving strangely, know that you can reset it to its factory state. The homepage, new tab state, pinned tabs, cache (including cookies, content and site data) will all be reset. Extensions and themes will be disabled, not deleted. However, your bookmarks will be kept. Here’s how to reset Chrome without reinstalling. These are our Chrome power user tips. If you have one of your own that you think should be in the list, let us know in a comment below! I used to get IE 32-bit and 64-bit versions mixed up because they keep two .exes in different directories and you have to check the about page to know which one you’re running. I suppose some sites won’t be fully viewable now though.. Comment Name * Email *
Δ Save my name and email and send me emails as new comments are made to this post.